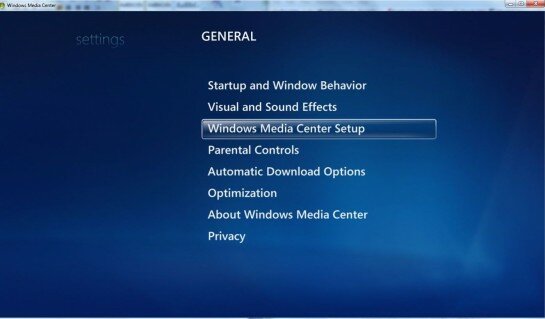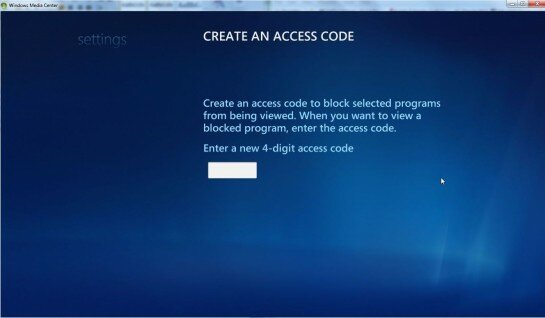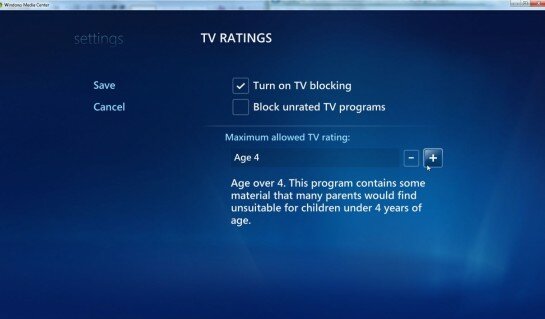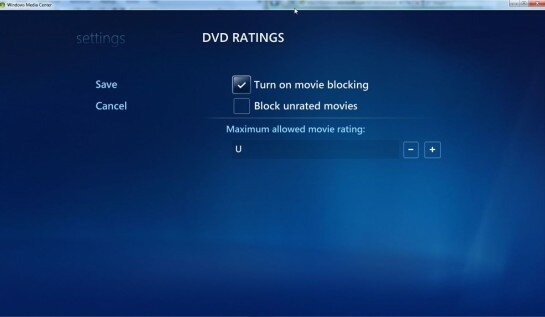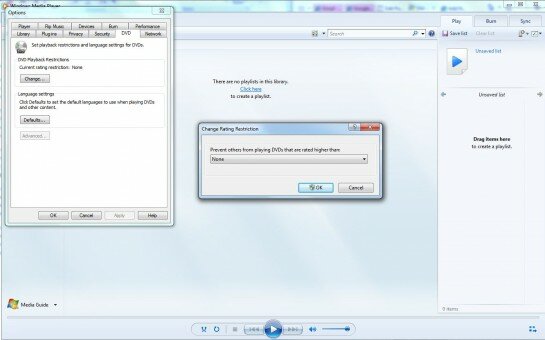Both Windows Media Center and Windows Media Player have built-in controls to help you limit what your child views and interacts with. When it comes to Windows 7 Media Center you will need a TV tuner to play and record TV and it may not offer you much depending on where you live.
To set the Parental Controls in Windows Media Center go to Tasks>>Settings>>General and then select Parental Controls. You’ll be taken to a screen asking you to insert a four-digit pin number. This is your special code that will manage your access. Make sure that you keep the number somewhere safe in case you forget it though!
Once you have completed this you are taken to the main screen. Here you can adjust TV ratings, DVD ratings, change the access code or reset the Parental Controls. Under TV Ratings click on Turn on TV blocking. Under the heading Maximum allowed TV rating click on the plus sign until you hit the age appropriate section. This goes from age 2 to age 21.
Once you have selected the appropriate setting you can click Save and you will go back to the previous menu. Under DVD Ratings you follow a similar procedure. Select the box that say Turn on movie blocking and then under the heading of Maximum allowed movie rating, set the appropriate age limit. This goes from R18 to U. Click save once you’re done!
That is it for setting up the Parental Controls in Windows Media Center. Now, when your child accesses it they will only be allowed to view certain shows and movies. You can adjust these controls inside their Windows 7 log-in (as discussed here) so that they are unable to view unsuitable content loaded onto the PC, or access inappropriate television channels.
In Windows Media Player 7 you need to adjust individual controls in order to limit a child’s access. Go to Options>>DVD and select DVD Playback restrictions. Then select the restriction that is relevant and click OK. That’s it! You can’t control music so it is advisable to tag and hide any explicit music that you don’t feel comfortable with your child listening to.
If you want to further advance the parental controls on your Windows 7 computer, click here for a tutorial on how to install and set up Windows Live Family Safety and Windows 7 Parental Controls.
Related Articles
-
http://www.hdflvplayer.net/ Flv Player