 We have spent quite a bit of time chatting about the issues parents face when they start introducing their children to technology. Whether it’s the amount of time they are allowed to spend staring at a screen, or the security issues that surround it, there are some valid problems. In this tutorial I’m going to talk you through setting up the Parental Controls in Windows 7 so at least you can put some controls in place.
We have spent quite a bit of time chatting about the issues parents face when they start introducing their children to technology. Whether it’s the amount of time they are allowed to spend staring at a screen, or the security issues that surround it, there are some valid problems. In this tutorial I’m going to talk you through setting up the Parental Controls in Windows 7 so at least you can put some controls in place.
The Parental Controls in Windows 7 aren’t the ultimate guard dog. They merely give you some safeguards that allow you to set limits on their computer use. You can adjust how long they spend on the computer, what programmes they can use, block certain shows and movies, and manage their websites.
Originally in older editions of Windows, like Windows Vista, these features all came packaged in one and were included in the software. Now, however, it is split across three different platforms. The first is the basic Parental controls, the second is Windows Media Player and Windows Media Center, and the third is Windows Live Family Safety.
In this tutorial I am going to talk you through the first one, and then you can follow the links at the end to go through to Windows Media Center and Windows Live Family Safety tutorials.
To start with you need to have your own administrator account. This is the account that lets you make changes to the bare bones of the machine and was the one created when you installed Windows 7. If your administrator account does not have a password, Parental Controls will ask you to create one before you can set up password protected accounts for your children.
Go to Start>>Control Panel>>User Accounts and Family Safety. Then select the button that says Set up parental controls for any user. It may prompt for your administrator password here, follow the prompt to continue.
Click Create a new user account and enter in the child’s name then click OK. Don’t click on the option to set the password at the next login otherwise you will have no control over the password itself.
Then go back to Control Panel>>User Accounts and Family Safety and select Add or remove user accounts. Click on the child’s account and you’ll now be given the option to add a password. Enter in the details, keep the password in a safe place or memorise it. Click OK.
Return to the Parental Controls and click on the account. Click On, enforce current settings. Then you can adjust the Parental Controls for each individual child – just make sure you create a new user account for each sibling.
Under Time Limits you are given a chart that’s broken down into hours and days. Simply drag the cursor across the hours you want your child to have access and click OK. When the session comes to an end, the computer will automatically log out.
Game Controls allows you to determine whether or not your child is allowed to play games, to set the game ratings, and to block or allow specific games. When you click on Block or Allow games it will take you to a list of all the games installed on that PC, laptop or netbook.
Allow or Block specific programmes will determine whether or not you child can use specific programmes. Select [Child’s Name] can only use the programs I allow and the computer will then scan for all available applications. This process will take some time so be patient. You may want to make a cup of tea while you wait…
Once the list has been populated, simply click on the box beside each programme to allow your child to use it. If it is not selected, the programme will remain unresponsive whenever someone logs in with your child’s name and password.
You have now implemented some basic controls for computer usage that will protect children from excessive screen time as well as from accidentally accessing files, folders, games and applications that are unsuitable for their age group. In the next tutorial we look at how Windows Media Player can be adjusted to monitor and control unsuitable video content.

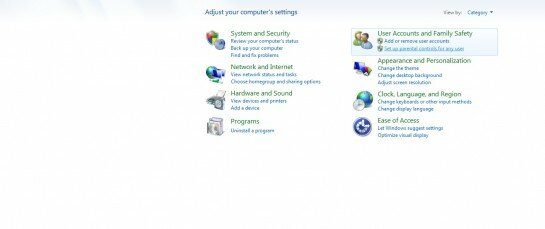

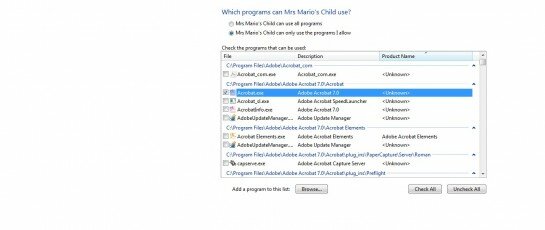

Tamsin